How to disable WordPress plugin from phpMyAdmin
How can one disable WordPress plugin from phpMyAdmin? When troubleshooting an error on your WordPress site, it may be necessary to disable one or more plugins. If one can't access the WordPress dashboard, you can disable a plugin from the site's database. If you're not sure which plugin is causing the issue, enable WordPress debug to find out.
I need details!
Thank you!
1 Answers
Disable WordPress plugin from phpMyAdmin
You disable WordPress plugin from phpMyAdmin. You can disable all WordPress plugins directly from your database. Alternatively you can disable all plugins from Site Tools. This is useful when you have problems with your WordPress installation, such as not being able to log in to the admin dashboard, or having blank pages on the website. If you don’t know which is the database used by your WordPress website, you can check the DB_NAME variable in the WordPress configuration file – wp-config.php. This file is usually located in the document root directory of your application and can be opened via the File Manager in Site Tools. To disable all plugins, go to Site Tools -> Site -> MySQL -> phpMyAdmin and select your WordPress database from the menu on the left. Then find and select the _options table. Note that the prefix could be different as it is set during the initial WordPress installation. Inside the table find the option active_plugins. You can use the Number of rows: drop down menu to see more rows per page (250 should be enough) and the Filter rows: field to search the .current page for the option name
Inside the table find the option active_plugins. You can use the Number of rows: drop down menu to see more rows per page (250 should be enough) and the Filter rows: field to search the .current page for the option name
 Click the pencil icon to edit the table. Its content will vary, depending on what plugins you have enabled. For example, if you have the Akismet and Hello Dolly plugins enabled, the code there will be:
Click the pencil icon to edit the table. Its content will vary, depending on what plugins you have enabled. For example, if you have the Akismet and Hello Dolly plugins enabled, the code there will be:
a:2:{i:0;s:19:"akismet/akismet.php";i:1;s:9:"hello.php";}a:0:{}Note that this table may have a different prefix instead of wp_. You will see the correct prefix of the database once you access the phpMyAdmin tool and select the WordPress database. Disabling the plugins in this way will not delete them from your WordPress application. They will simply be deactivated. You can easily activate them from your WordPress admin area at any time. Warning: You should always make a backup of your site before making changes in the database. Also, disabling one or more plugins may affect the way your site looks and functions.
- Sign in to phpMyAdmin.
- In phpMyAdmin, on the left menu, select the name of the database your site uses. Note: If you have more than one database in your hosting account, you can check your wp-config.php file to find out which database your site uses.
- Select the wp_options table (select the text, not the checkbox). Note: Some databases have prefixes different than wp_, so focus on finding and selecting the table with _options in the name.
- On the right side, in the list of entries, find active_plugins. It’s usually on the second page of entries.
- Next to the active_plugins entry, select Edit.
- In the option_value row, select all the text in the field and copy it to a text editor of your choice. Once the text is copied to a safe place, you can edit it in phpMyAdmin.
- In phpMyAdmin, find the plugin you want to disable and delete its reference. You should delete everything from i: to ”; for that plugin.
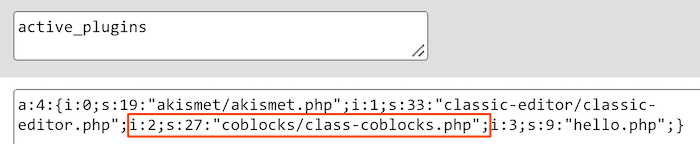
- Update a:X, where X matches the number of active plugins on your site. For example, if you previously had four active plugins, a:4 should be changed to a:3 when you deactivate one plugin.
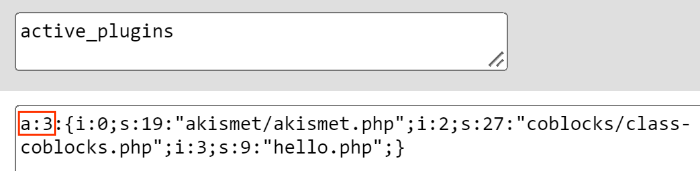
- Select Go to apply the change and deactivate the plugin.
Please login or Register to submit your answer



 Hot Deals
Hot Deals Shopfinish
Shopfinish Shop
Shop Appliances
Appliances Babies & Kids
Babies & Kids Best Selling
Best Selling Books
Books Consumer Electronics
Consumer Electronics Furniture
Furniture Home & Kitchen
Home & Kitchen Jewelry
Jewelry Luxury & Beauty
Luxury & Beauty Shoes
Shoes Training & Certifications
Training & Certifications Wears & Clothings
Wears & Clothings




